Manually import contacts to Drove
- To import contacts manually, navigate to your contacts tab on Drove
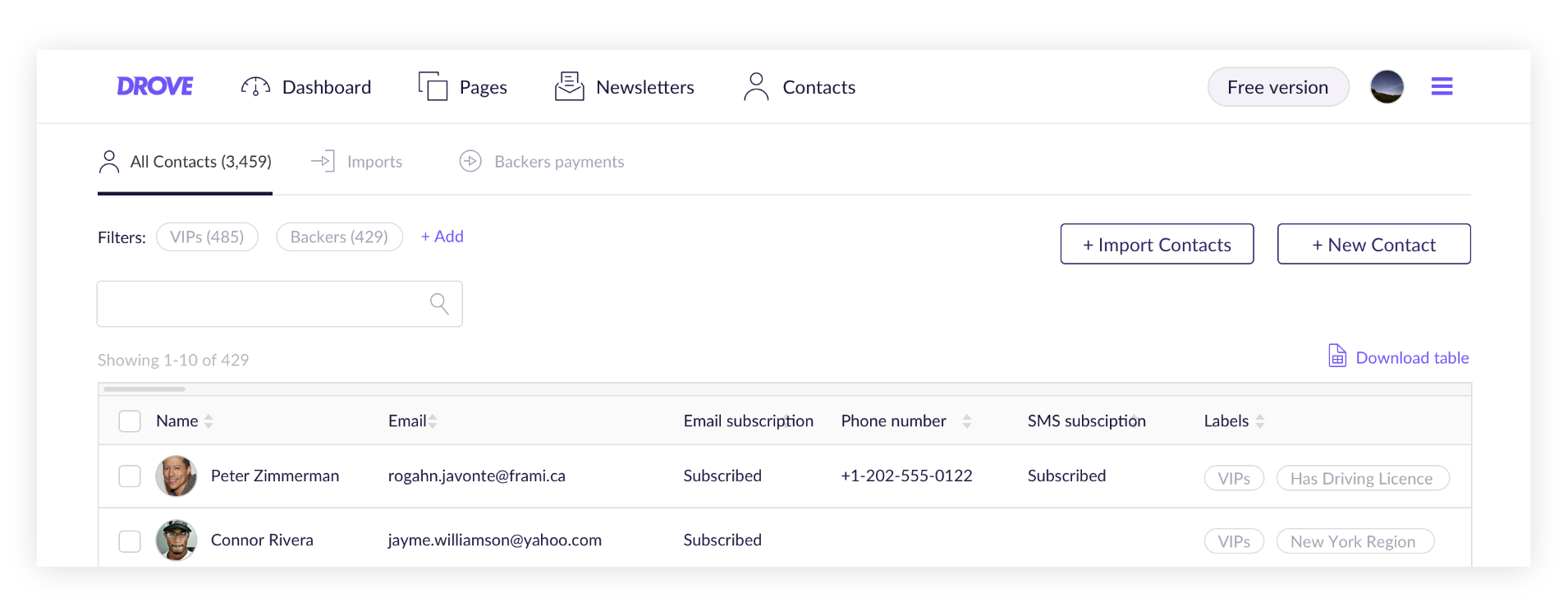
- Select +import contacts
- Keep Typing email addresses manually selected and click next on the top right corner.
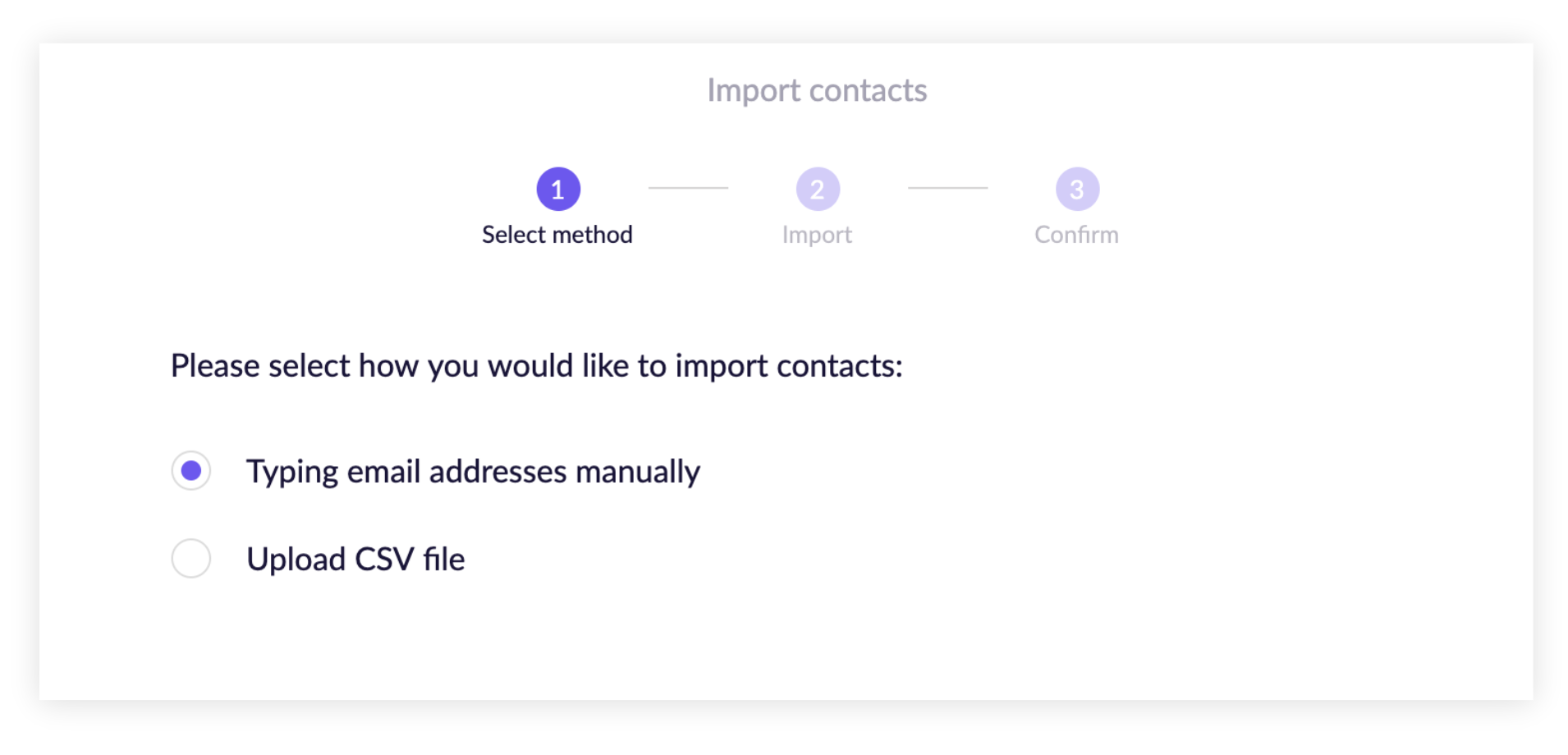
- Type or copy/paste email addresses in the text field.
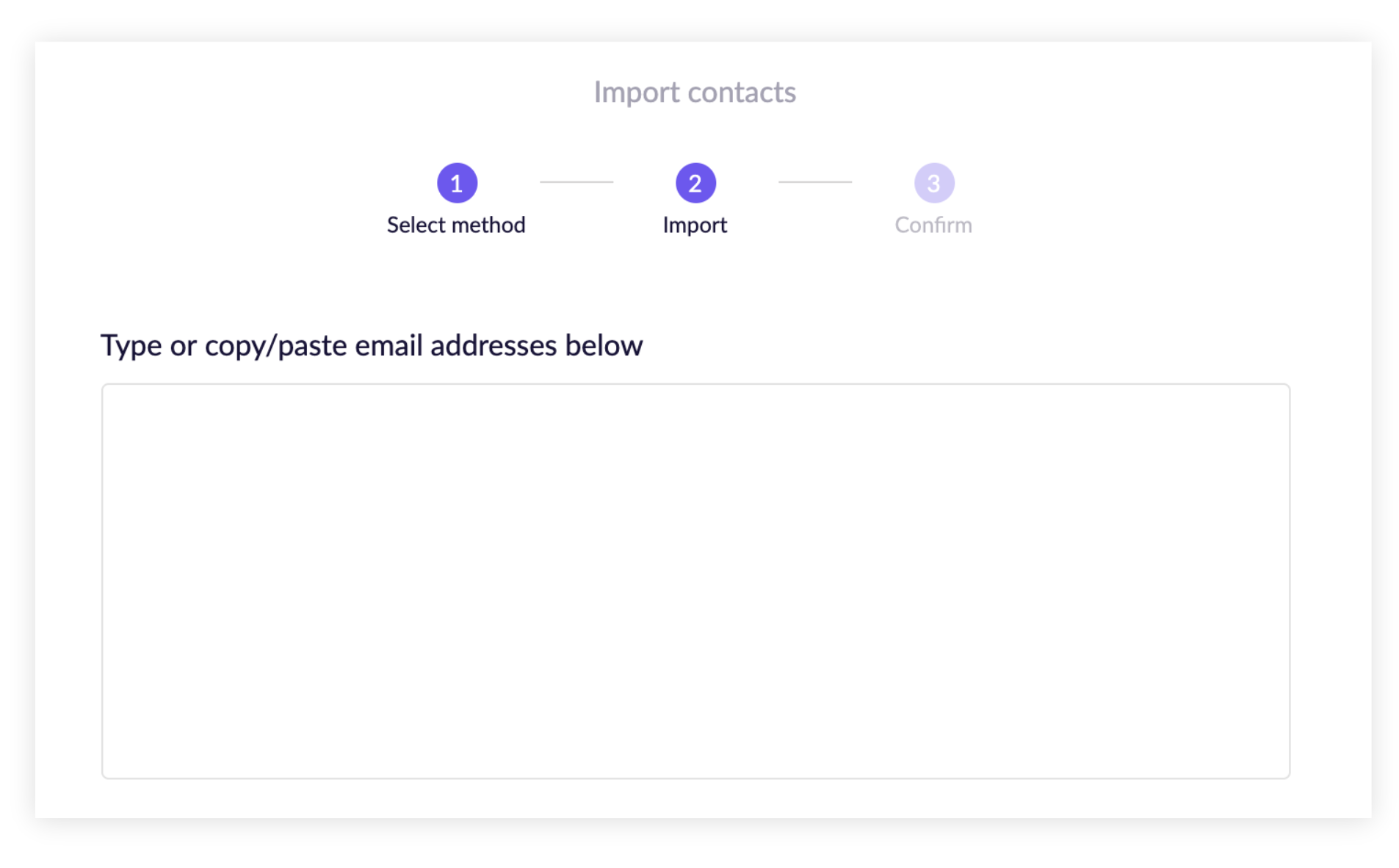
**Be sure to separate email addresses by placing a comma or semicolon between each one.
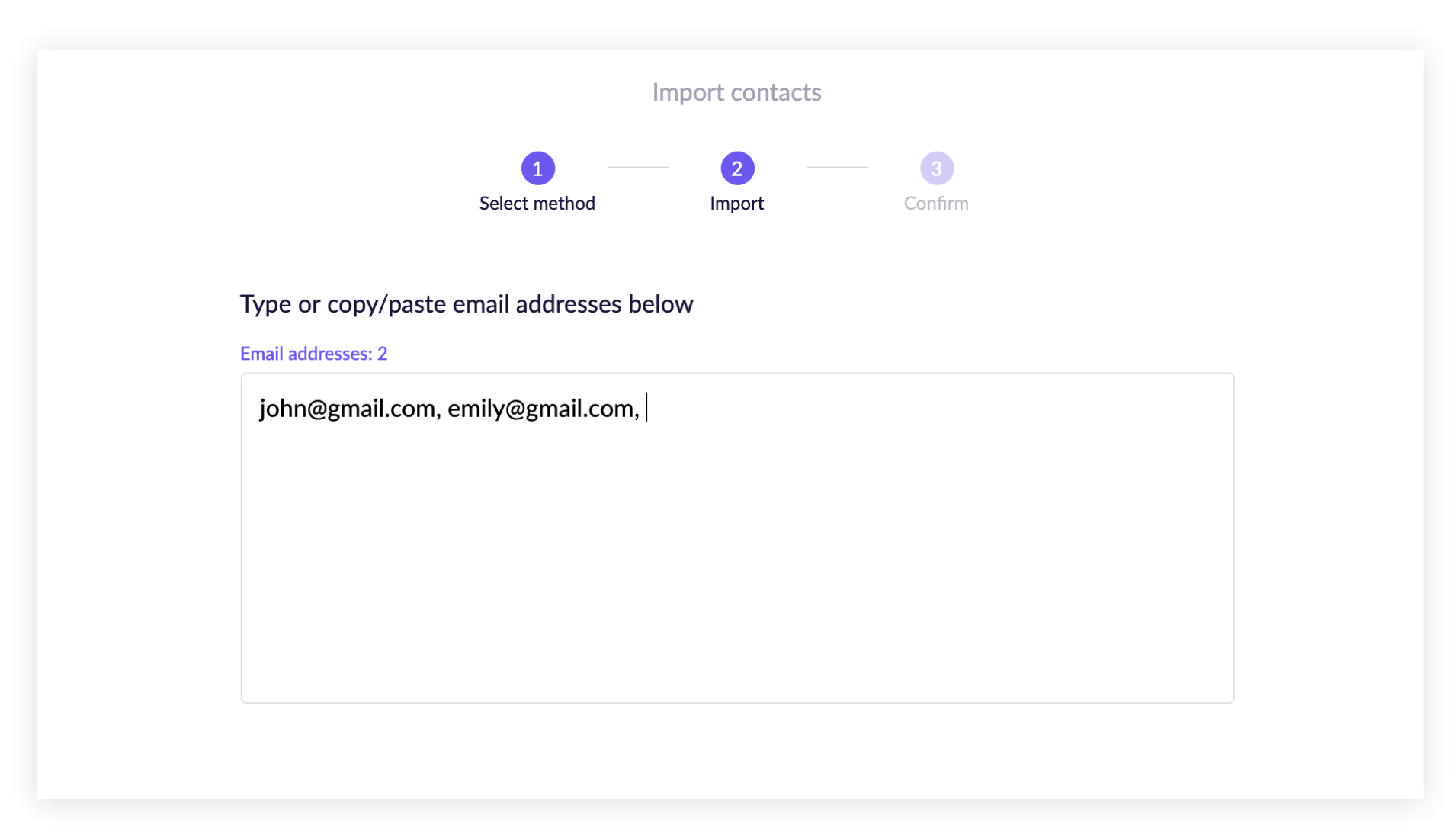
- When finished, click Next.
- You must have delivery permission from all the people you are importing. To continue, tick the checkbox You have permission to send emails to all imported contacts.
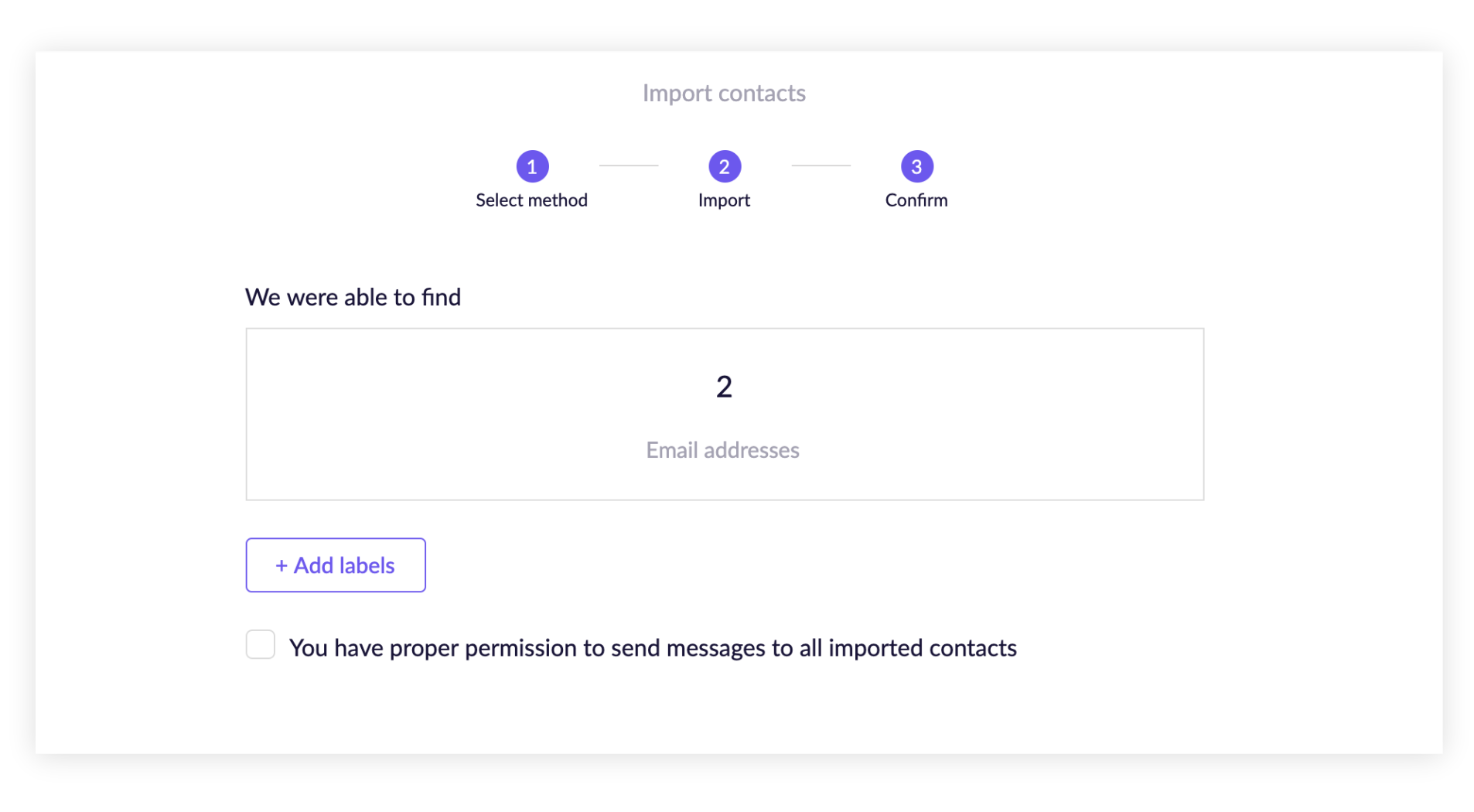
- You can add a label to define this group of contacts (not mandatory) - To add a label, click on the button +Add labels
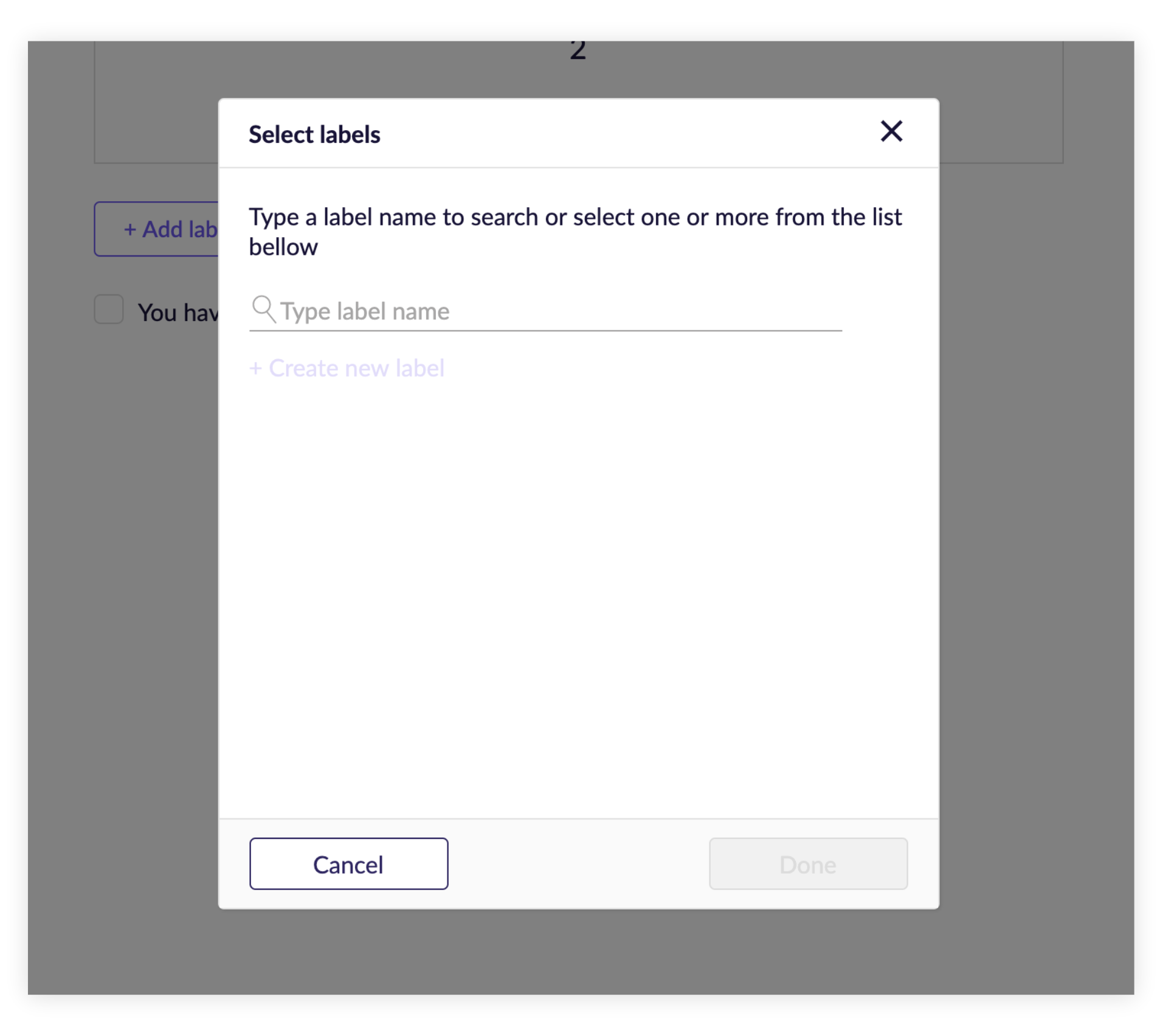
- On the search line type the label name you wish to apply on the imported contacts
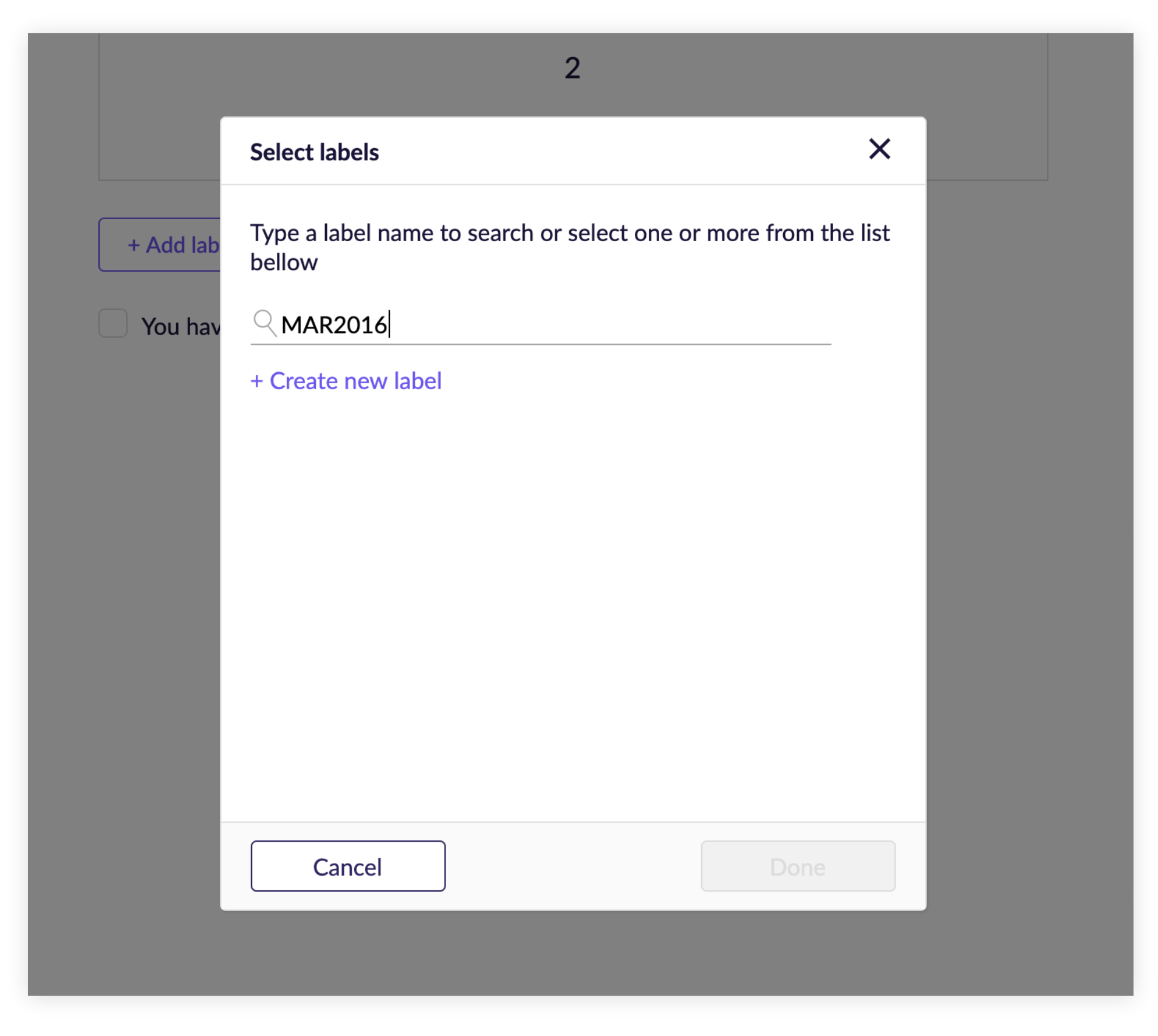
- To add this as a label click +Create new label
- click Done to finish
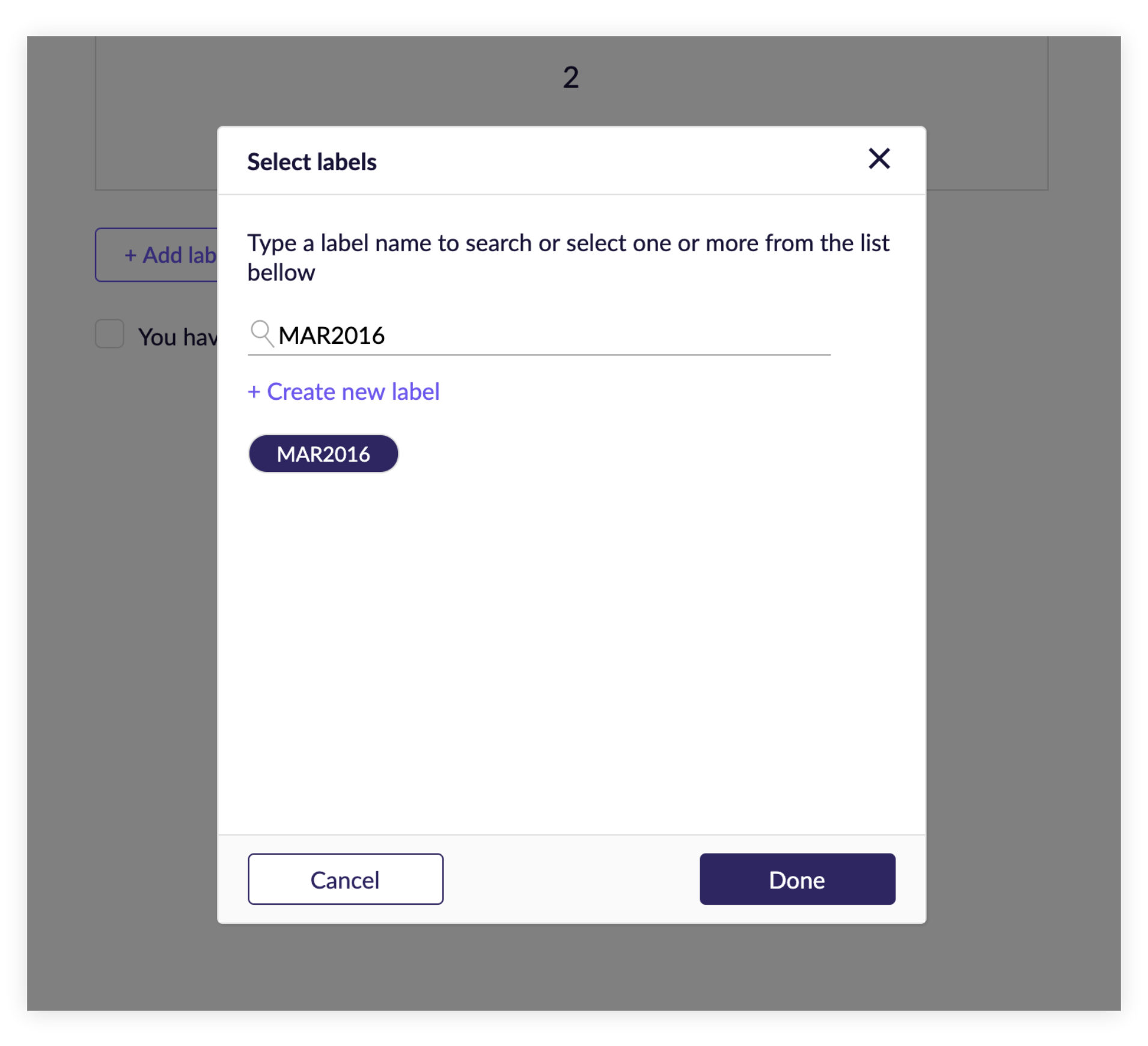
- Now you can either delete some label you've added or continue to import by clicking Next
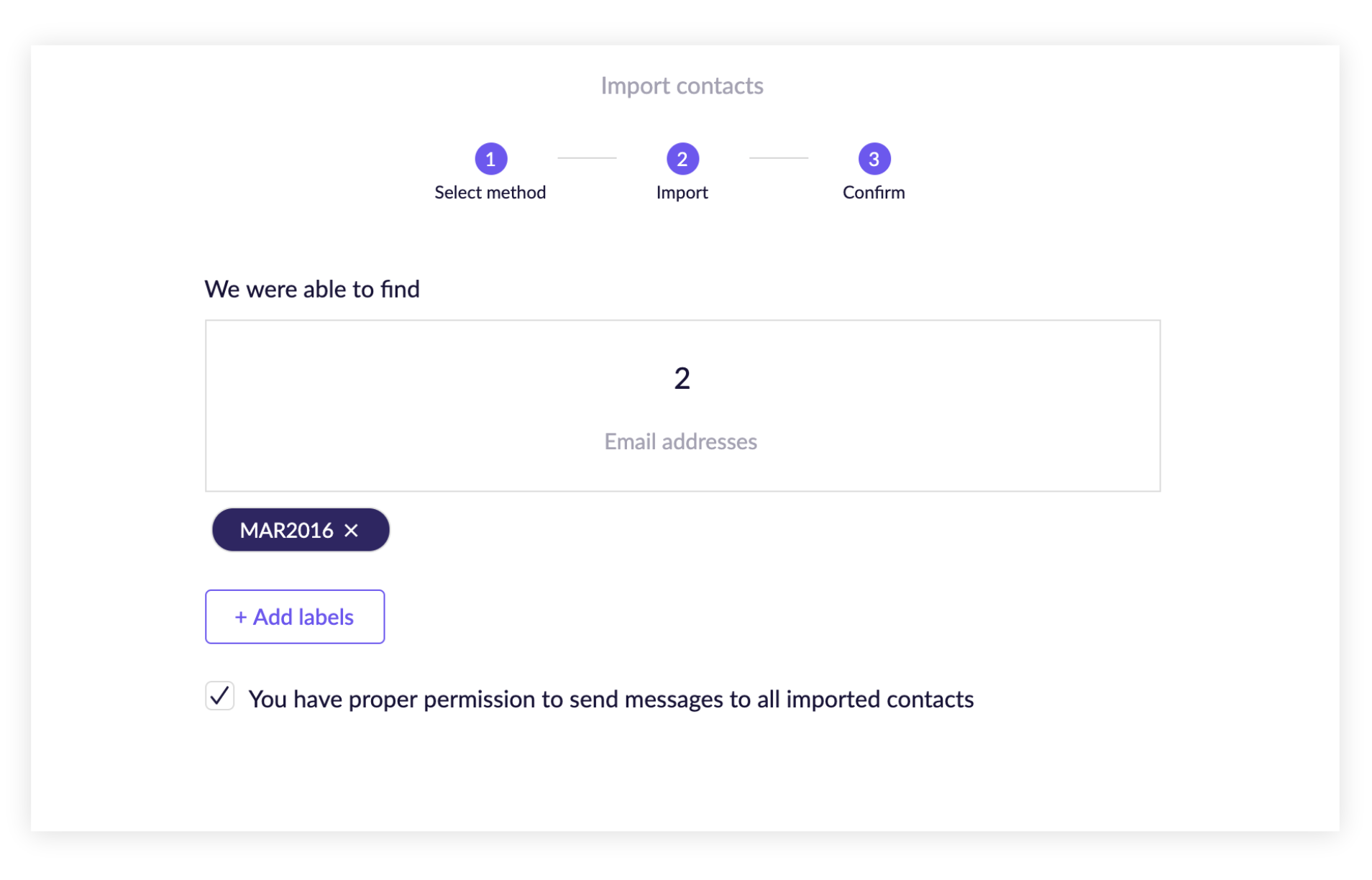
** Don't forget to tick the checkbox you have permission
- Now the importing process will begin. This might take a few minutes. You may leave this page - we will send you an email when the import is completed. Leaving the page won’t disturb the process.
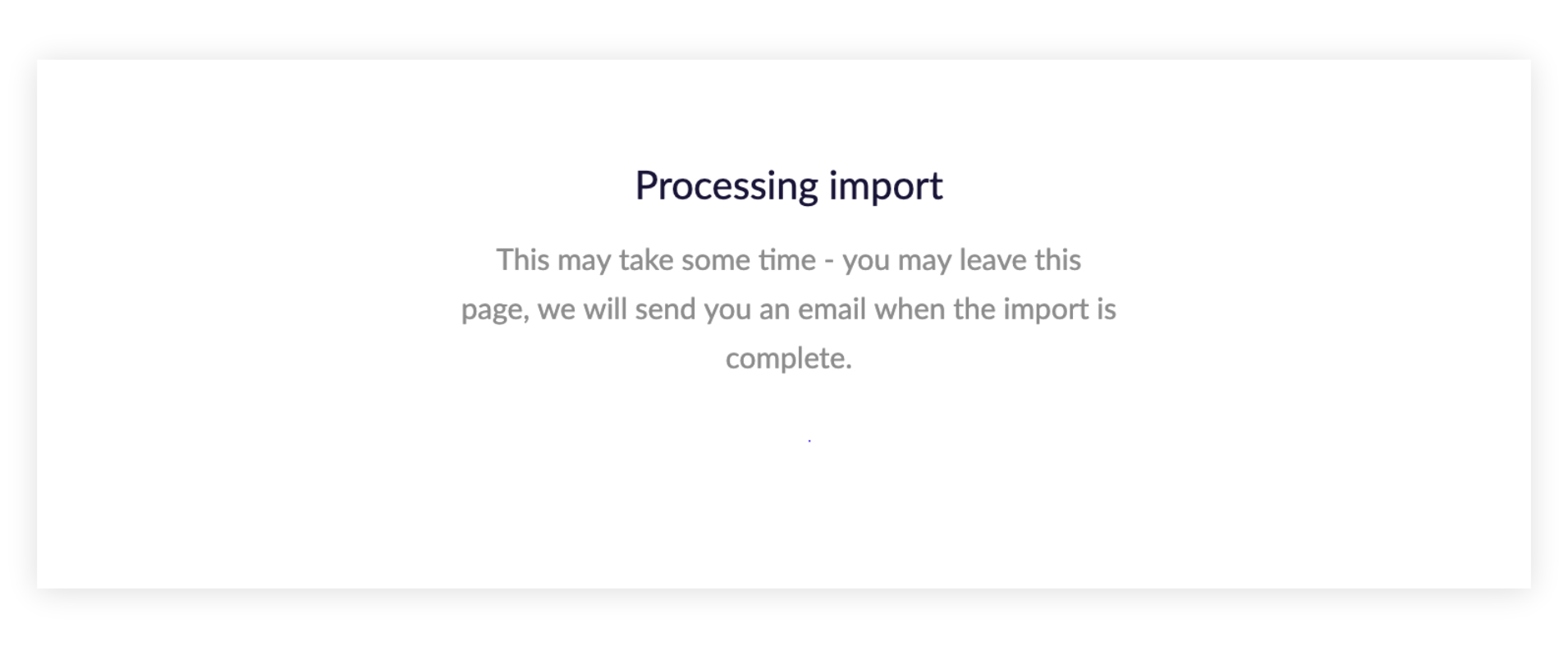
- When finished, you'll see this screen
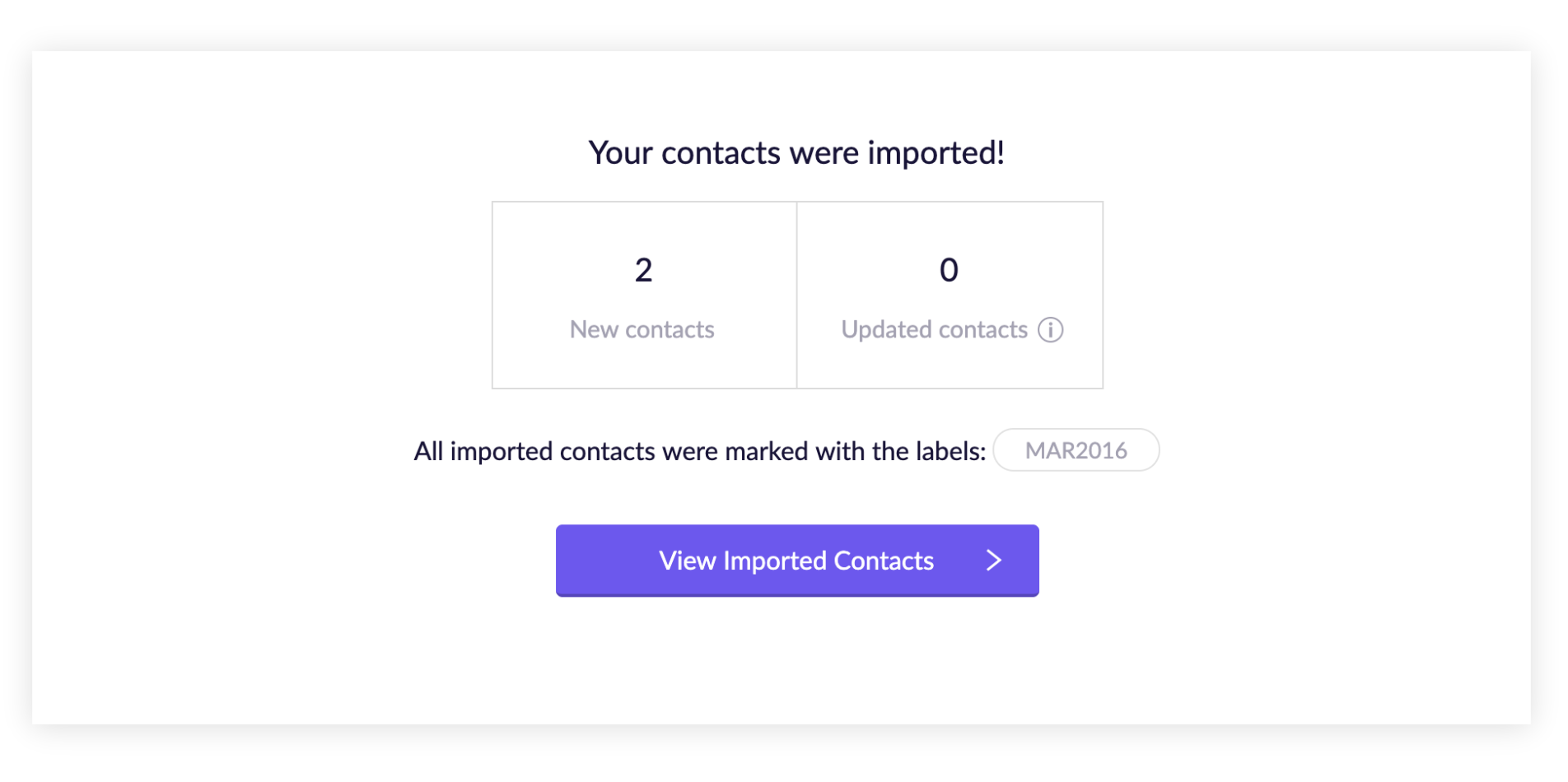
- Click View Imported Contacts to go to your updated contacts list.
- You will also receive an email confirmation in your inbox.
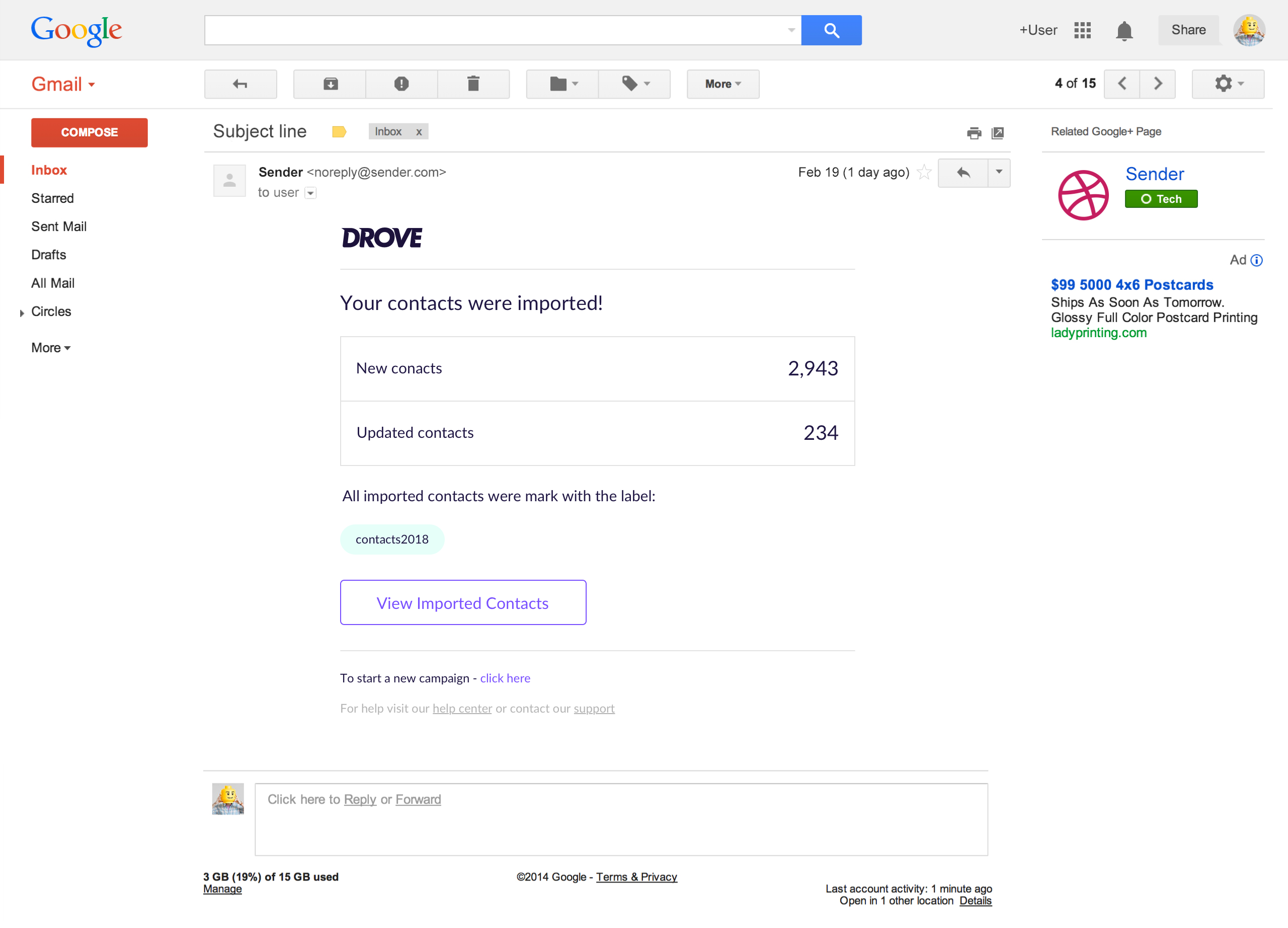
Related Articles
Import contacts to Drove with a CSV file
This guide will show you how to import contacts with a CSV file. Learn how to create a CSVfile from a spreadsheet. For other import methods, click here. To import contacts manually, navigate to your contacts tab on Drove Select +Import Contacts ...
How can I import contacts to my page?
At Drove, all your contacts are stored right on the platform, so they are always at your fingertips. At the top of your manager dashboard, you will find the ‘Contacts’ tab. Here you'll find all of your existing contacts. To upload new ones, you can ...
Sending newsletters through Drove
Newsletters are considered one of the oldest tricks in the book to building and strengthening the bond with your community. Some may say it is also one of the most effective once. They are a direct channel to your target audience, one that has ...
Send a generic newsletter
To send a newsletter to your mailing list, click on "Newsletters" at the top of the page and then on Create mail. A new blank newsletter page will open. First, select the target audience of your email - you can send email to all contacts in your ...
Share your campaign on social media
Every campaign page on Drove has share options (see below) to Facebook, Twitter, WhatsApp, or simply to copy a short URL to share any way you (or your contacts) want. We recommend that you share your campaign as much as possible to reach optimal ...